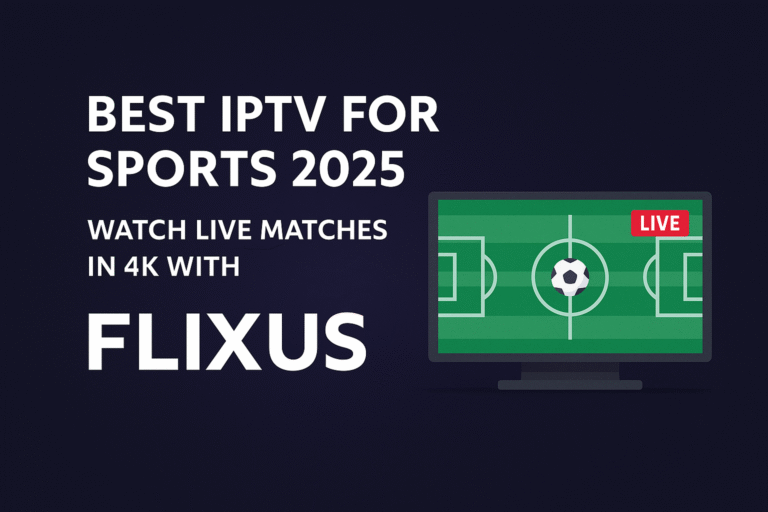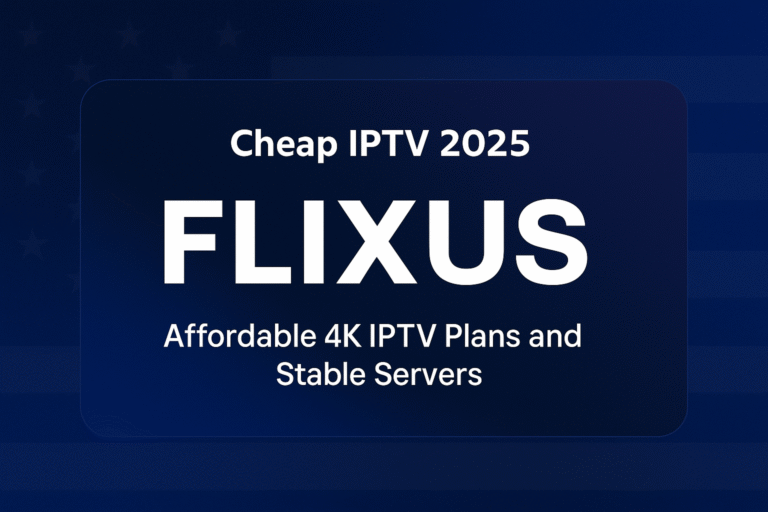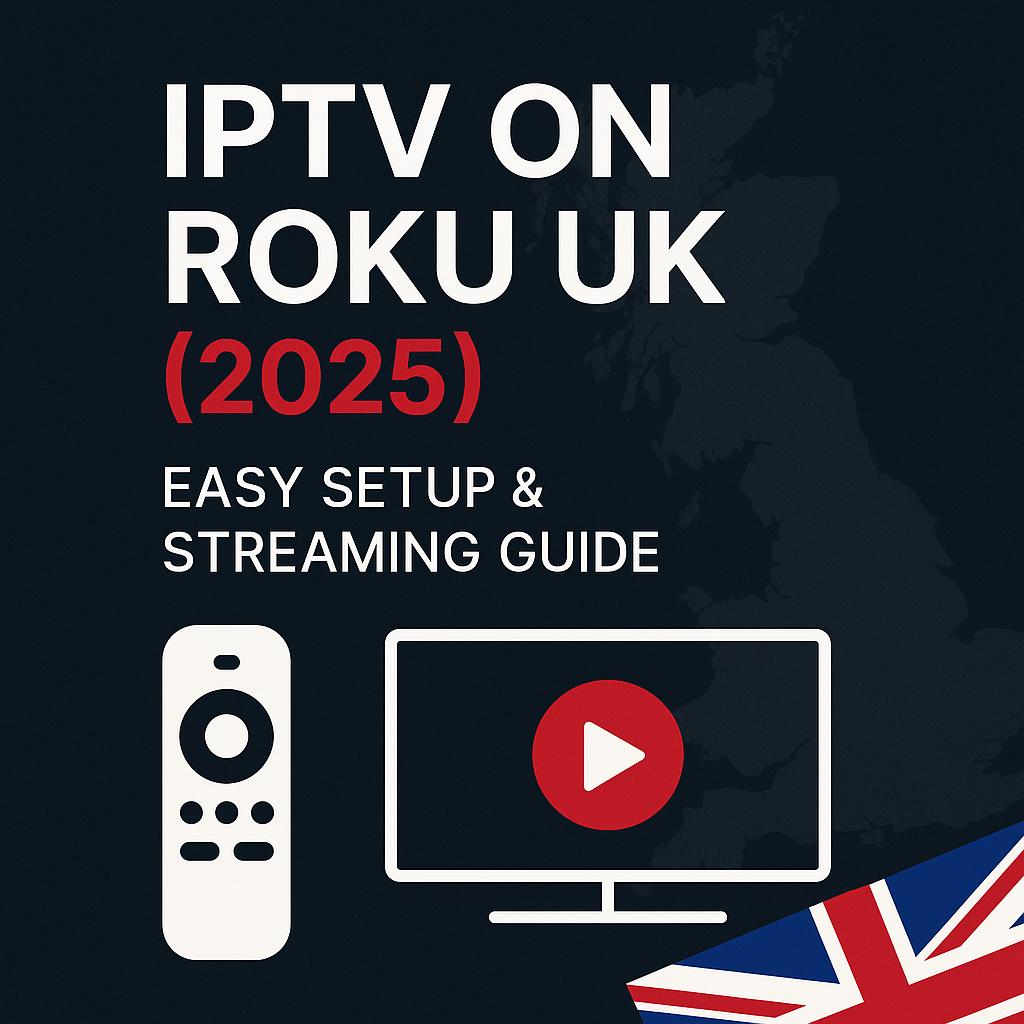
Roku streaming players and Roku TVs are popular choices for home entertainment in the UK, known for their simple interface and wide range of official channels. But can you use them for IPTV services like FlixusIPTV? The answer is yes, but setting up IPTV Roku devices often requires different methods compared to platforms like Firestick or Android TV, due to Roku's stricter Channel Store policies.
This guide explains the common ways to get Roku IPTV working in the UK, helping you enjoy your FlixusIPTV subscription on your Roku device.
Roku & IPTV: Understanding the Challenge
Unlike the Google Play Store or even Amazon's Appstore, the official Roku Channel Store has very few (if any) dedicated IPTV player apps that allow you to directly input M3U playlists or Xtream Codes credentials from providers like FlixusIPTV. Roku actively removes apps that might facilitate copyright infringement.
Therefore, watching IPTV on Roku usually involves one of these approaches:
- Using specific, compatible apps that *might* be available (often indirectly).
- Using screen mirroring or casting from another device.
- Using more advanced methods like enabling Developer Mode (generally not recommended for beginners).
What You'll Need
- A Roku streaming player (e.g., Roku Express, Streaming Stick, Ultra) or a Roku TV.
- A stable internet connection.
- An active IPTV subscription (Consider FlixusIPTV plans or start with their free trial).
- Your FlixusIPTV login details (M3U URL or Xtream Codes).
- Potentially, a compatible smartphone, tablet, or computer (for screen mirroring).
Finding Compatible Roku IPTV Player Apps
This is the trickiest part. Direct players like IPTV Smarters or TiviMate are generally *not* available on the official Roku Channel Store.
Your options typically are:
- Search the Roku Channel Store: Look for generic media players or specific apps known sometimes to work with M3U lists (names change, availability varies, e.g., M3U Playlist Player - check current availability). Success here is not guaranteed.
- Check Provider Recommendations: Your best bet is often your IPTV provider's own guidance. FlixusIPTV's Installation Guide may contain specific, up-to-date instructions or app recommendations for Roku users.
- Third-Party Apps (via Developer Mode): Some apps can be sideloaded if you enable Developer Mode on your Roku. This is an advanced process, potentially complex, and generally not advised for average users due to potential instability or security risks. Only attempt if you are technically confident and following trusted instructions (again, check the FlixusIPTV guide first).
Caution: Be very careful when searching for or installing apps outside the official Roku Channel Store. Only use methods and apps recommended by trusted sources like your provider (FlixusIPTV).
Method 1: Using a Compatible App (If Found)
If you find a compatible player app in the Roku Channel Store or via instructions from FlixusIPTV:
- Install the app on your Roku device.
- Open the app and look for options like "Add Playlist," "Import M3U," or settings to enter login details.
- Carefully enter the M3U URL or Xtream Codes information provided by FlixusIPTV.
- Save the details and wait for the channels to load.
Refer to the app's specific instructions or the FlixusIPTV guide for detailed steps.
Method 2: Screen Mirroring / Casting (Workaround)
This is often the most reliable workaround if a direct app isn't available or working.
- Install a compatible IPTV player app (like IPTV Smarters, GSE Smart IPTV, etc.) on your smartphone (Android/iOS) or tablet.
- Set up your FlixusIPTV subscription within that mobile app using your M3U/XC details.
- Ensure your mobile device and your Roku device are connected to the *same Wi-Fi network*.
- Enable Screen Mirroring on your Roku device (usually found under Settings > System > Screen Mirroring > Set Mode to 'Prompt' or 'Always Allow').
- Use your mobile device's built-in screen mirroring function (often called 'Smart View', 'Cast', 'Screen Mirroring' - location varies by phone brand) to connect to your Roku device.
- Once connected, whatever is on your phone screen (including your IPTV app playing content) will be displayed on your TV via the Roku.
While functional, this method requires your phone/tablet to be actively casting, which drains its battery and means you can't use it for much else simultaneously.
Entering FlixusIPTV Details
Regardless of the method (direct app or mobile app for casting), you will need your FlixusIPTV login details. Ensure you enter the M3U URL or the Xtream Codes (Username, Password, Server URL) precisely as provided when you signed up or started your trial. If you have trouble finding or entering these details, consult the FlixusIPTV Installation Guide or contact their support team via the Contact Page.
Tips for Roku IPTV
- A stable internet connection is crucial for both direct apps and screen mirroring.
- Keep your Roku device's software updated (Settings > System > System update > Check now).
- If screen mirroring is laggy, try restarting both devices and your router. Ensure Wi-Fi signal is strong.
Conclusion
While setting up IPTV on Roku in the UK can require a few extra steps compared to other platforms due to app store restrictions, it's definitely achievable. The key is to check for compatible apps, utilize screen mirroring as a reliable fallback, and closely follow the specific instructions provided by your IPTV service. FlixusIPTV provides resources like their Installation Guide to help users navigate setup on various devices, including potential Roku methods.
Don't let platform differences stop you from exploring the vast content possibilities with a quality IPTV subscription.