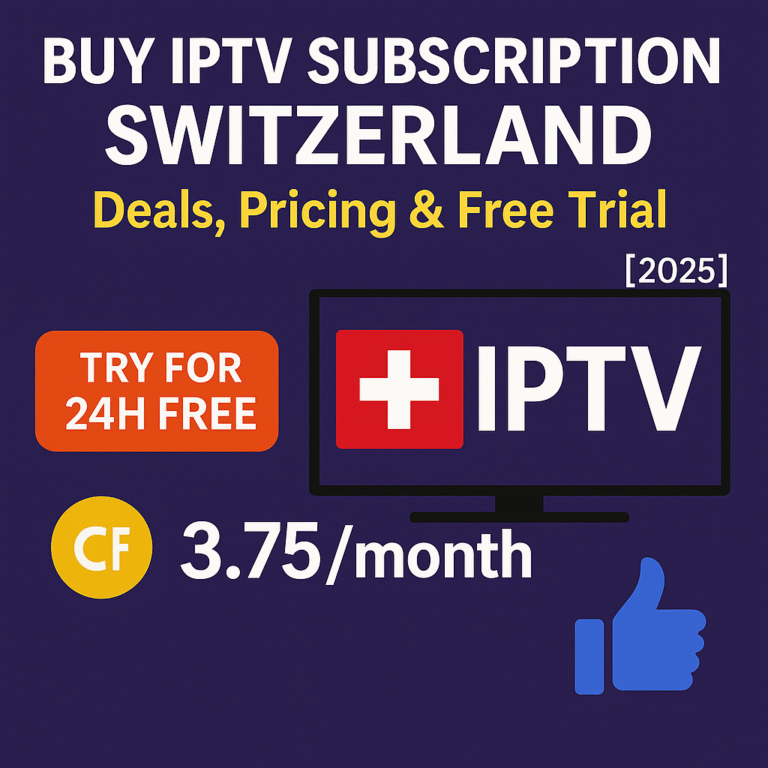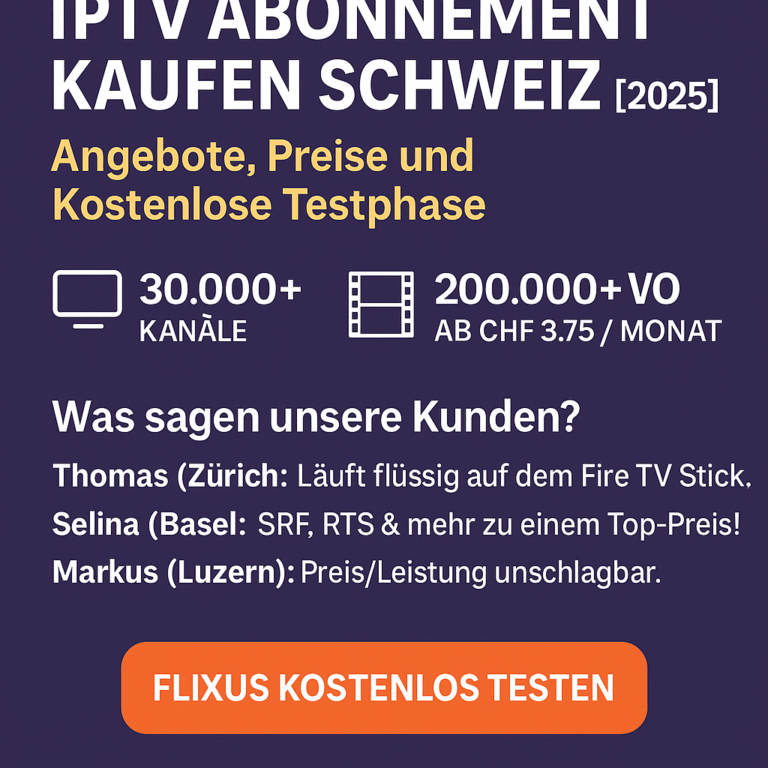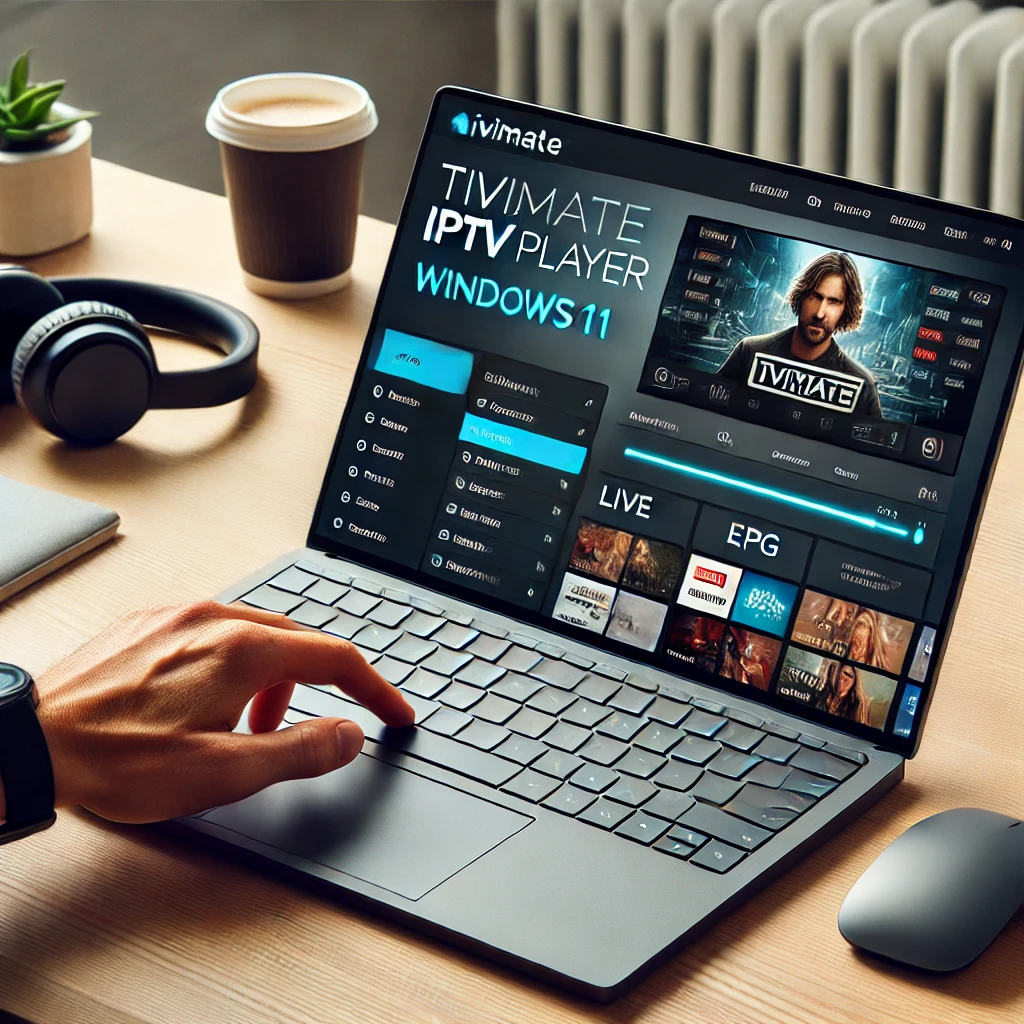
Stream IPTV on Windows 11 with Tivimate IPTV Player
Tivimate is one of the most popular IPTV players, allowing users to stream live TV, VOD, and premium IPTV channels on multiple devices. While it’s mainly designed for Android-based systems, you can still install Tivimate IPTV Player on Windows 11 using an emulator.
🔥 Looking for the best IPTV service for Tivimate? 👉 Try FLIXUS IPTV Free
In this guide, you’ll learn:
✔ How to install Tivimate on Windows 11
✔ Best alternatives to Tivimate for Windows
✔ How to add an IPTV subscription to Tivimate
Can You Install Tivimate IPTV Player on Windows 11?
Yes, but Tivimate does not have a native Windows application. To run it on Windows 11, you need to use an Android emulator like BlueStacks or Nox Player.
✅ Why Use Tivimate on Windows 11?
✔ User-friendly IPTV interface
✔ Supports M3U & Xtream Codes login
✔ Works with multiple IPTV providers
✔ Built-in EPG (TV Guide) for easy navigation
🚀 Pro Tip: If you want a native Windows IPTV player, consider IPTV Smarters Pro for Windows as an alternative.
How to Install Tivimate IPTV Player on Windows 11 (Step-by-Step)
Since Tivimate is only available for Android, you’ll need an Android emulator to run it on Windows 11. Follow these steps:
Step 1: Download & Install an Android Emulator
To run Tivimate, first install an Android emulator like:
- BlueStacks (Recommended)
- Nox Player
- LDPlayer
🔹 Installation Steps:
1️⃣ Go to the official BlueStacks website and download the emulator.
2️⃣ Install BlueStacks and launch it on Windows 11.
3️⃣ Sign in with your Google Account to access the Play Store.
Step 2: Install Tivimate IPTV Player
1️⃣ Open Google Play Store inside the emulator.
2️⃣ Search for Tivimate IPTV Player and click Install.
3️⃣ Once installed, open Tivimate to proceed with IPTV setup.
🚀 Alternative: If Tivimate is unavailable in your region, download the APK from a trusted site and install it manually in the emulator.
Step 3: Add an IPTV Subscription to Tivimate
To start watching IPTV on Tivimate, you need to enter your IPTV provider’s details.
🔹 Follow these steps:
1️⃣ Open Tivimate IPTV Player.
2️⃣ Click Add Playlist and select Xtream Codes login or M3U URL.
3️⃣ Enter your IPTV provider’s credentials (provided in your subscription).
4️⃣ Click Next and wait for channels to load.
5️⃣ Enjoy live TV, sports, and on-demand content!
🔥 Need an IPTV subscription? 👉 Get FLIXUS IPTV
Best IPTV Alternatives for Windows 11
If you prefer a native Windows IPTV player, consider these options:
| IPTV Player | Supported Formats | Best For |
|---|---|---|
| IPTV Smarters Pro | M3U, Xtream Codes | Easy setup, Windows support |
| MyIPTV Player | M3U, EPG | Free Windows IPTV player |
| VLC Media Player | M3U, RTSP | Simple IPTV streaming |
🚀 Best Choice for Windows Users: IPTV Smarters for Windows
Tivimate Premium vs Free Version
Tivimate offers both free and premium versions.
✅ Free Version Includes:
✔ Basic IPTV streaming
✔ EPG support
💎 Premium Version Includes:
✔ Multiple playlist support
✔ Catch-up & Recording
✔ Favorites & channel customization
🔥 Is Tivimate Premium Worth It?
If you want advanced features & better usability, Tivimate Premium is a great investment.
Final Verdict – Should You Install Tivimate IPTV on Windows 11?
Tivimate is an excellent IPTV player, but since it’s not officially available for Windows 11, you need to use an Android emulator.
✔ For the best experience, try an alternative like IPTV Smarters Pro.
✔ Need a reliable IPTV subscription? 👉 Start Your FLIXUS IPTV Free Trial
FAQ – Installing Tivimate IPTV on Windows 11
1. Is Tivimate available for Windows 11?
No, but you can install it using an Android emulator like BlueStacks.
2. Can I use Tivimate for free?
Yes, but the free version has limited features compared to the Premium version.
3. What’s the best IPTV player for Windows 11?
If you want a native Windows app, IPTV Smarters Pro is a better choice.